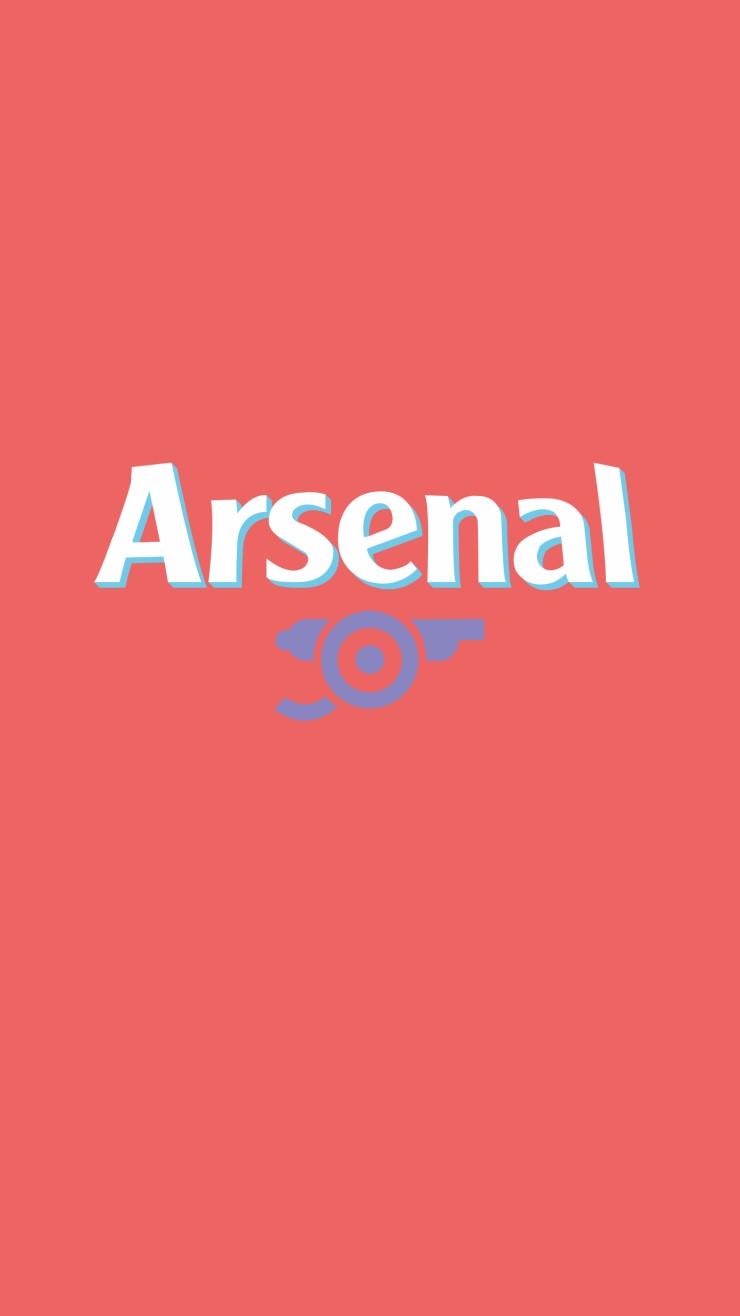티스토리 뷰
안녕하세요.
데이터베이스 하면 기본적으로 Oracle, MySQL, MariaDB이라는 관계형 데이터베이스(RDBMS) 중에서 보통 실무에서는
Oracle과 MySQL을 많이 사용하는데 오늘은 그 중 오픈소스 RDBMS인 MySQL을 다운로드하고 설치 및 설정하는 방법에
대해서 포스팅하려고 합니다.
1. MySQL 다운로드
다음의 링크를 통해서 Windows(x86, 32-bit), MySQL Installer MSI를 클릭합니다.
다운로드 링크 : http://dev.mysql.com/downloads/mysql/
클릭하면 아래와 같은 화면이 나오는데 그림에 표시된 영역의 Download를 클릭합니다.
다음과 같은 화면이 나오면 화면에 표시된 영역의 No thanks, just start my download. 를 클릭하시면 파일을 다운로드 할 수 있습니다.
2. 설치
다운로드 받은 파일을 실행 후 아래와 같은 절차로 진행합니다.
1) 처음 실행 화면이 나오면 동의 후, Next를 클릭합니다.
2) 사용자의 입맛에 따라 설치하는 방법을 선택하는 창이 나오면, 처음 사용하시는 분은 Full(전체설치)를 선택하시고 Next 버튼을 클릭합니다.
3) 그리고 다음과 같은 화면이 나오면 설치 해야하는 프로그램들의 목록이 나오며, Execute 버튼을 클릭하여
요구조건에 필요한 프로그램들을 설치합니다.
그리고 설치가 완료되면, Next 버튼을 클릭하여 다음화면으로 이동합니다.
4) 다음 화면이 나오면 PC에 설치되는 프로그램들의 목록이 나오며, Execute 버튼을 클릭해서 설치를 시작해줍니다.
그럼 아래와 같이 설치가 완료된 목록들을 화면에 보여주고 다시 Next 버튼을 클릭합니다.
5) 다시 한번 Next 버튼을 클릭합니다.
6) 설치가 끝난 후, MySQL환경 설정을 위해 다음과 같은 화면이 나오면, 사용자의 사용 목적에 따라 필요한 타입을 선택합니다.
기본적으로는 Development Machine를 선택하고 기본적으로 설정되어 있는 포트번호를 3306으로 유지하고 Next 버튼을 클릭
하여 다음 화면으로 이동합니다.
7) 최고 관리자인 Root의 비밀번호를 지정합니다.
공부가 목적인 경우 알기 쉽게 설정 후 Next 버튼을 클릭합니다. 그리고 사용자를 추가하고 싶을 때는 오른쪽 하단의
Add User버튼을 클릭해서 유저를 추가해 줍니다.
8) 다음 화면은 윈도우가 시작 시, 자동 실행 옵션을 지정할 수 있는 화면이며 원하는 값을 선택 후 Next 버튼을 클릭합니다.
9) 최종적으로 환경설정을 적용하고, MySQL 서버를 기동하기 위한 화면입니다. Execute 버튼을 클릭하여 MySQL
서버를 실행합니다. 환경 설정이 적용된 후, 서버가 실행되면 아래와 같은 화면을 띄워주면 Finish 버튼을 클릭하여
설정화면을 종료합니다.
10) 아래와 같이 제대로 설정이 되었는지 테스트를 하는 화면이 나오면 Next를 눌러 줍니다.
11) 위와 같은 화면이 나오면, root계정을 입력하고 본인이 설정한 비밀번호를 입력하고 Check 버튼을 눌러 Root권한으로
성공적으로 연결 테스트가 되는 것(Connection successful)을 확인할 수 있습니다. 다시 Next를 눌러 줍니다.
11) 위와 같이 최종적으로 Execute 버튼을 클릭해서 서버가 시작/종료되면서 정상적으로 동작하는지 체크합니다.
12) 정상적으로 동작하면 Next / Finish 버튼을 클릭해서 설치를 마무리합니다.
3. MySQL 연결 테스트
시작 -> 프로그램 -> MySQL -> MySQL Server -> MySQL Command Line Client 실행
MySQL 5.7 Command Line Client를 실행하면 root 계정을 통해 접속할 수 있는 콘솔창을 화면에 띄워줍니다.
MySQL을 설치할 때 지정했던 root계정의 비밀번호를 입력 후 접속합니다. 그럼 아래와 같이 접속이 된 화면을 볼 수 있습니다.
이상으로 오늘은 데이터베이스의 종류 중 하나인 MySQL의 다운로드, 설치 및 설정 방법에 대해서 알아보았습니다.
이걸로 포스팅을 마치도록 하겠습니다 :)
- Total
- Today
- Yesterday